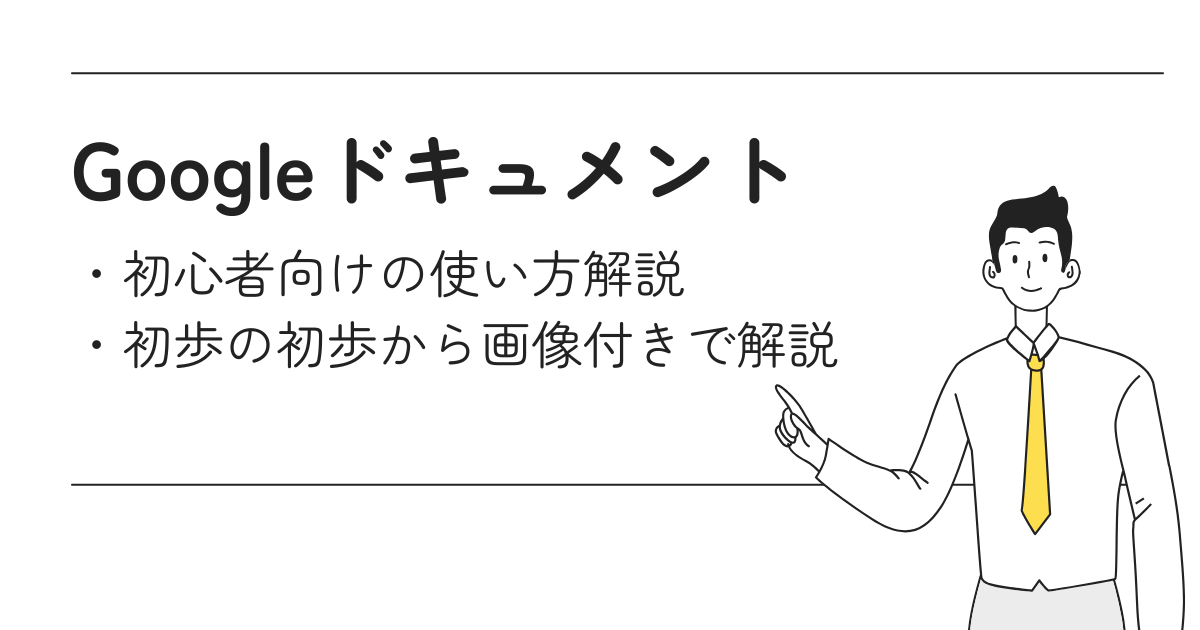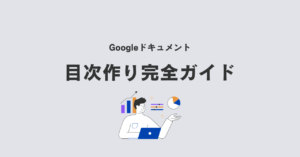Googleドキュメントの使い方を初歩の初歩から画像付きで解説します!
Googleドキュメントはビジネスでの利用シーンも多いかと思うので、是非活用してみてください。
※事前にGoogleアカウントを取得して、ログインする必要があります。
はじめに
Googleドキュメントとは?
Googleドキュメントは、インターネット上で文章を作成・編集できる無料のツールです。
Microsoft Wordのような従来のワープロソフトと比べて、どこからでもアクセスでき、複数人で同時に編集できるのが大きな特徴です。
また、どこからでもアクセスできるので、リモートでの作業や出張先でもスムーズに作業を進めることができます。
Googleドキュメントを使うメリット
- 無料で使える・・・Googleアカウントがあれば、誰でも無料で利用できます。
- クラウドベース・・・ネット上に保存されるため、ネット環境さえあればパソコンやスマホなど、どのデバイスからでもアクセスできます。
- 共同編集・・・複数人で同時に同じドキュメントの編集ができ、作業効率が飛躍的に上がります。
- 自動保存・・・常に自動で保存されるため、手動での保存の必要がなく、保存忘れを防ぐことができます。
- 複数のファイル形式に対応・・・作成したファイルは、PDFやWordなど複数の形式に変換が可能です。
Googleドキュメントの基本的な使い方
アカウントの作成とログイン
Googleアカウントを作成するか、すでに持っている場合はログインしてください。
新しい文書(ファイル)を作成
以下の手順に従って、新しい文書(ファイル)を作成してみましょう。
(1)①「Googleアプリ」をクリックして、一覧から②「ドキュメント」をクリックします。
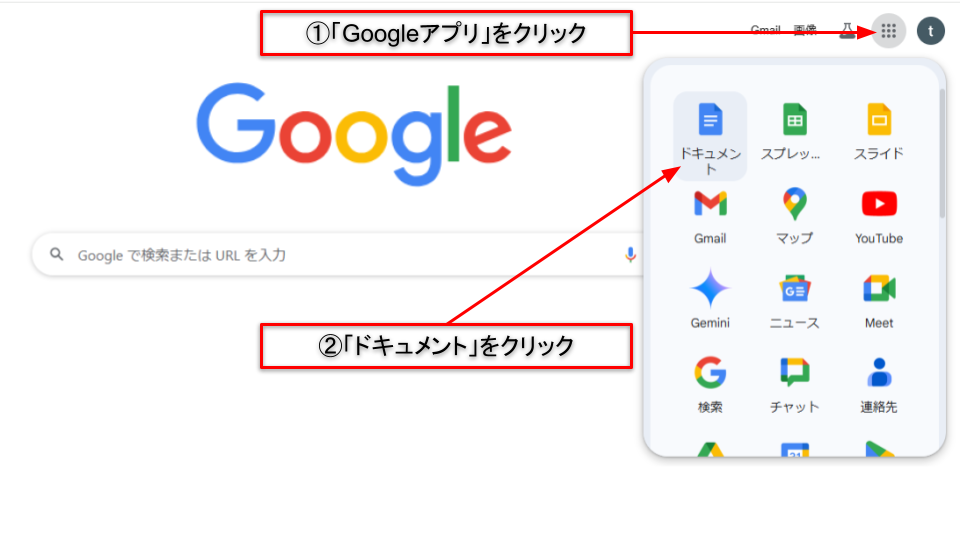
(2)ドキュメントのホーム画面が開くので③「空白のドキュメント」をクリックし、無題のドキュメントを開きます。これで新しいファイルを作成できました。
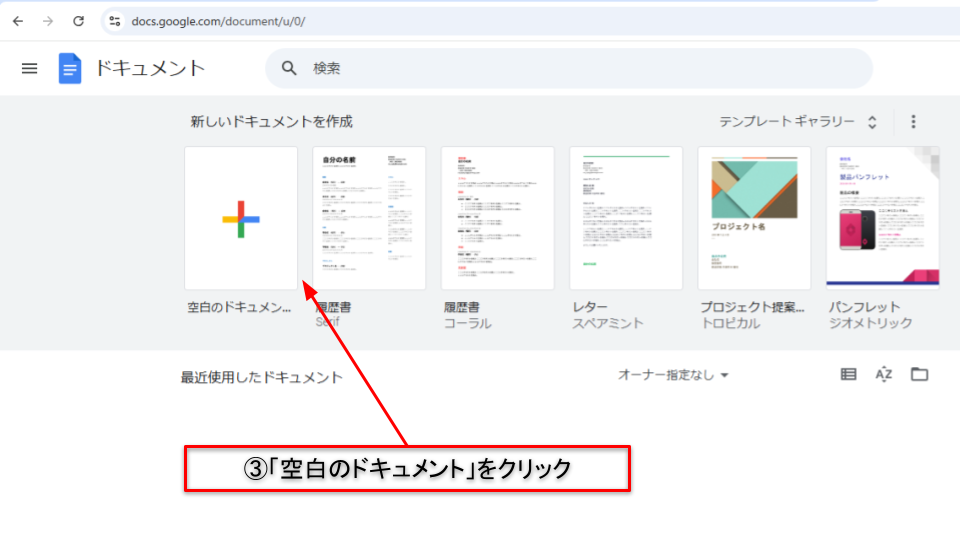
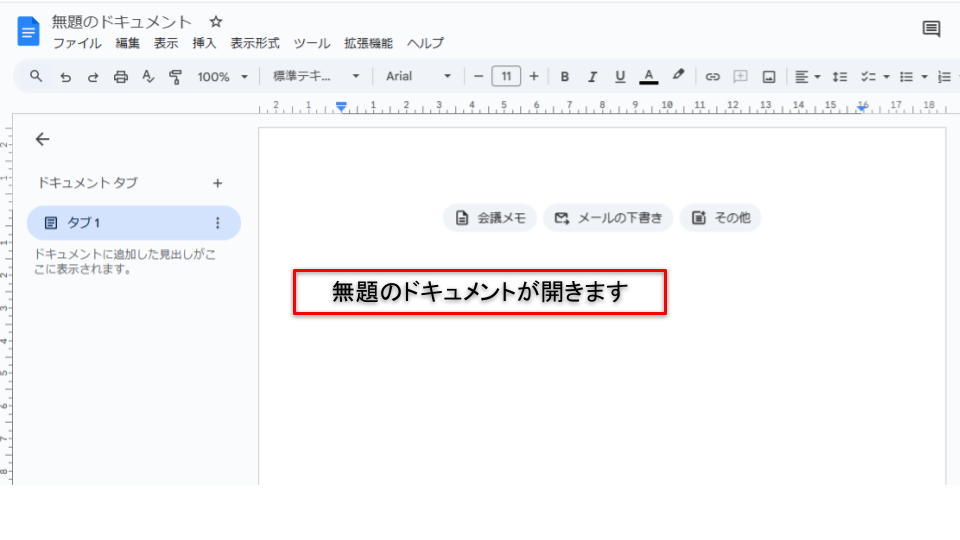
ドキュメントの編集
ファイル名の変更
(1)①ドキュメントアイコンの右側の、ファイル名をクリックします。②新しいファイル名を入力して、「Enter」キーを押すと、ファイル名が変更されます。
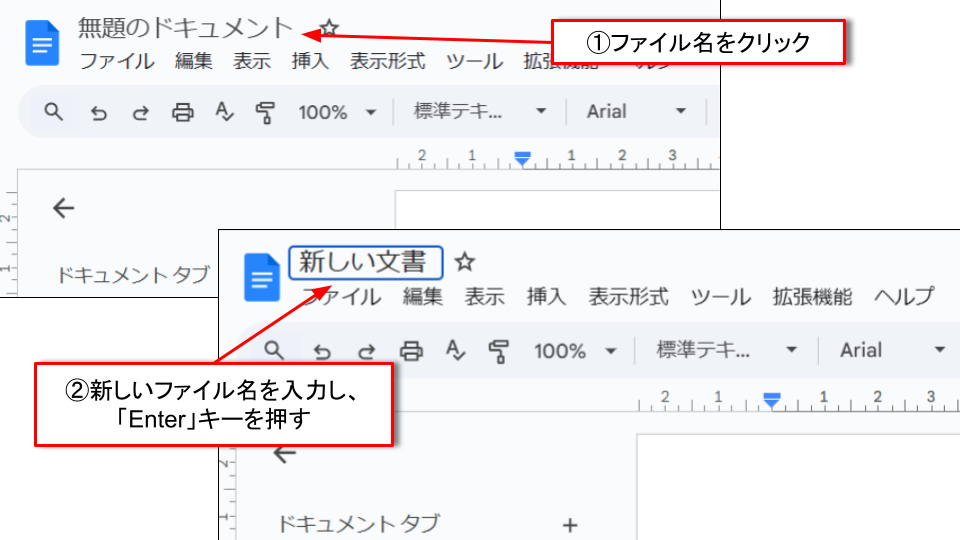
(2)別の方法として、最初に文章を入力した状態でファイル名をクリックすると、その文書がそのままファイル名になります。
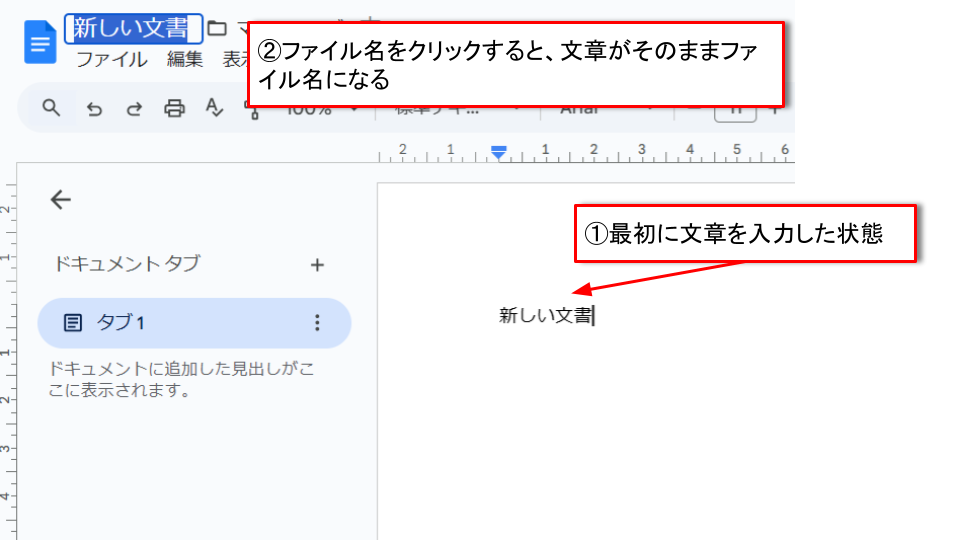
文字配置(右、左、中央揃え)
書いた文章を揃えてみましょう。
①文字を選択して、「配置とインデント」をクリックしてください。すると、4つの揃え方を選択できるので、今回は②左・右・中央揃えを選んで、それぞれ確認してみましょう。
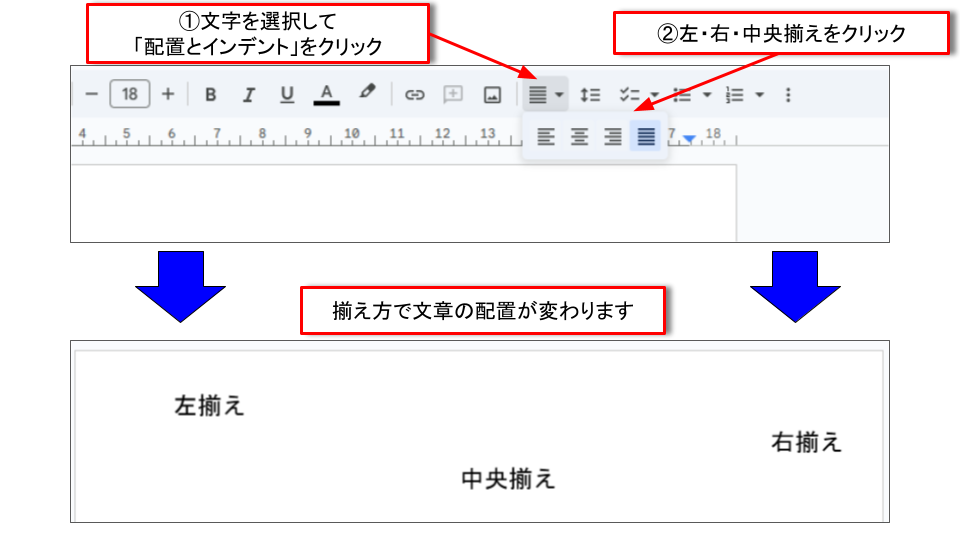
書式の設定
フォントや文字サイズの変更
フォントや文字サイズを変更してみましょう。
(1)①変更したい文字を選択して②「フォントサイズ」をクリックします。③サイズは任意のものを選んでください。
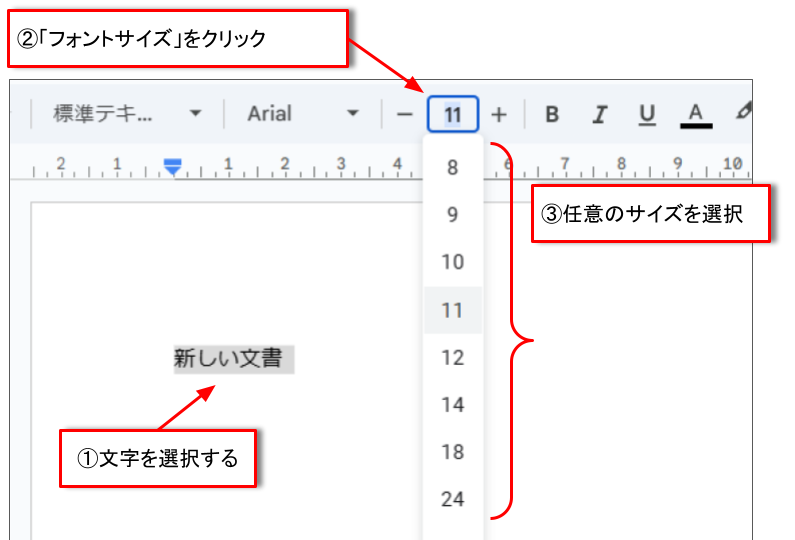
(2)フォントを変更します。
①変更したい文字を選択して②「フォント」をクリックします。③フォントは任意のものを選んでください。
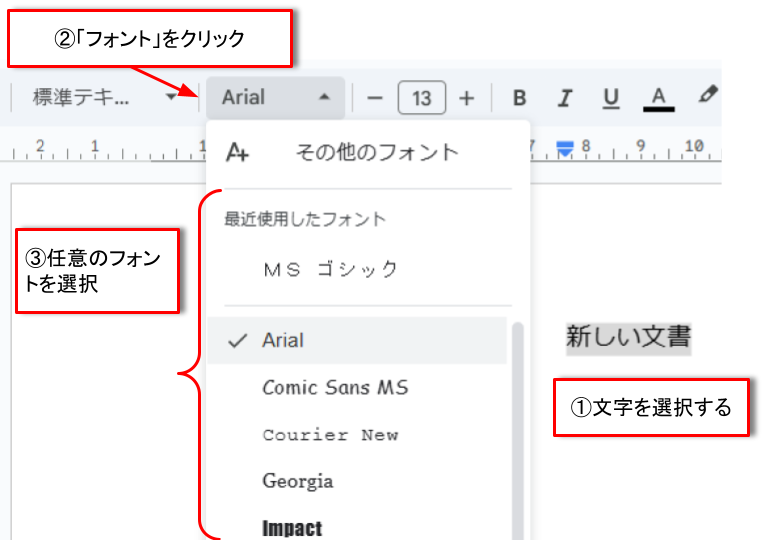
フォントサイズとフォントを変えた文章を書いてみました。文書作成の参考にしてください。

太字、斜体、下線
文章中の重要な部分を太字・斜体・下線で装飾することで強調することができます。文字を選択して、太字・斜体・下線のいずれかを選択します。
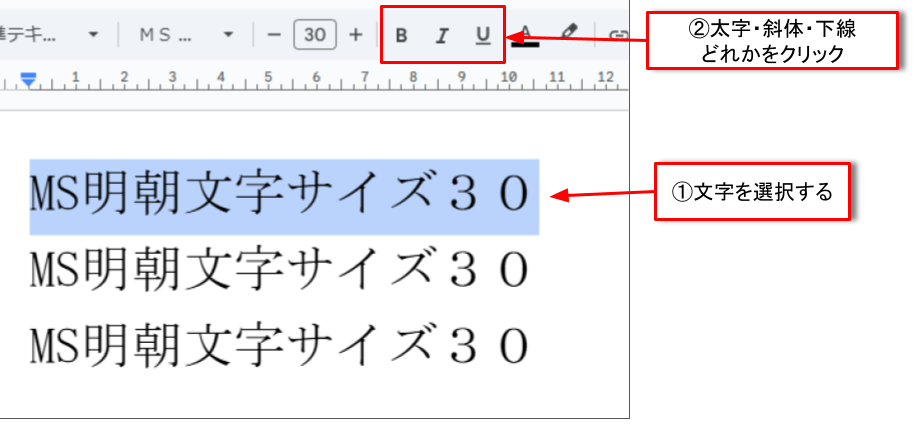
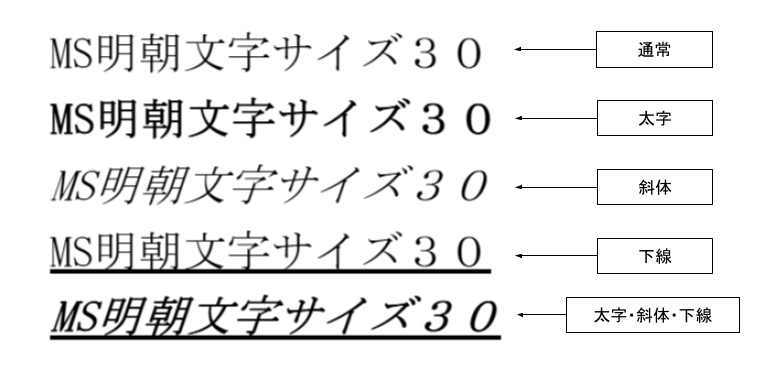
色の変更
色の変更の仕方は主に、文字の色の変更と、文字の背景をマーカーのように色をつける方法があります。これも文章中の重要な部分を強調するために使われます。色によって印象が大きく変わるので、色の選び方にも注意が必要です。
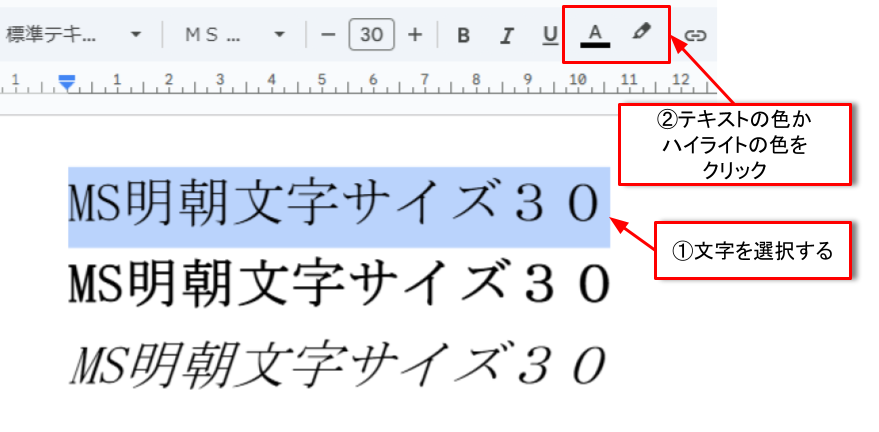

まとめ
Googleドキュメントは、初心者でも簡単に使える便利なツールです。
一度使い始めると、おそらくこれ無しでは仕事が捗らなくなるでしょう。ぜひ、あなたの文書作成にGoogleドキュメントを取り入れてみてください。
さらなる具体的な文書の作成方法は、別の記事で解説をする予定なので、良かったらそちらも参考にしてください。