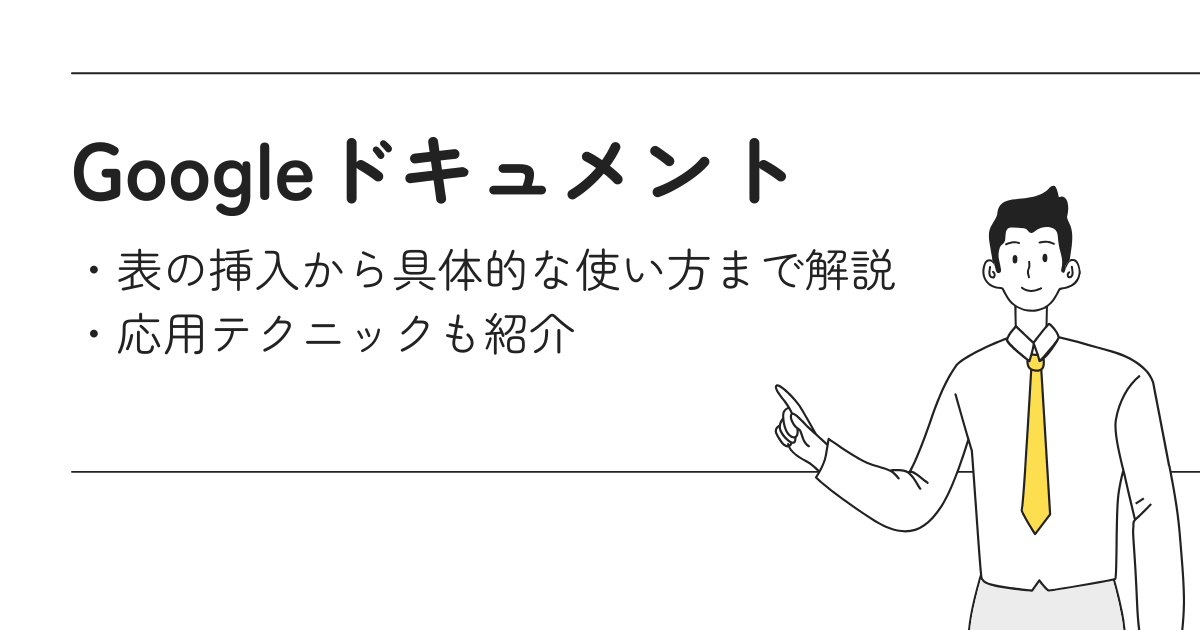文書を作成するとき、表を使いたいときもあるかと思います。
この記事では、Googleドキュメントで表を挿入する方法を、まったくの初心者さんにもわかりやすく解説します。図解を多用しているので、操作に自信がない方でも大丈夫です。
基本的な挿入方法から、ちょっとした応用テクニックまで紹介しています。
表は様々な場面で活用することが多いかと思いますので、是非この記事を参考にして文書を作ってみてください。
表の挿入
Googleドキュメント上部のツールバーの「挿入」をクリックします。次に「表」をクリックすると表のサイズを指定できます。最大で20×20まで指定できるので、希望するサイズを選択してください。
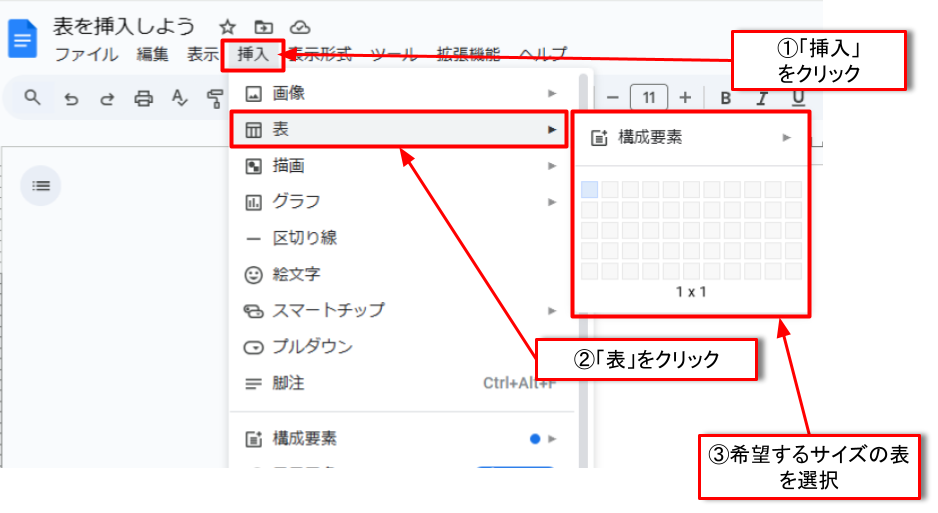
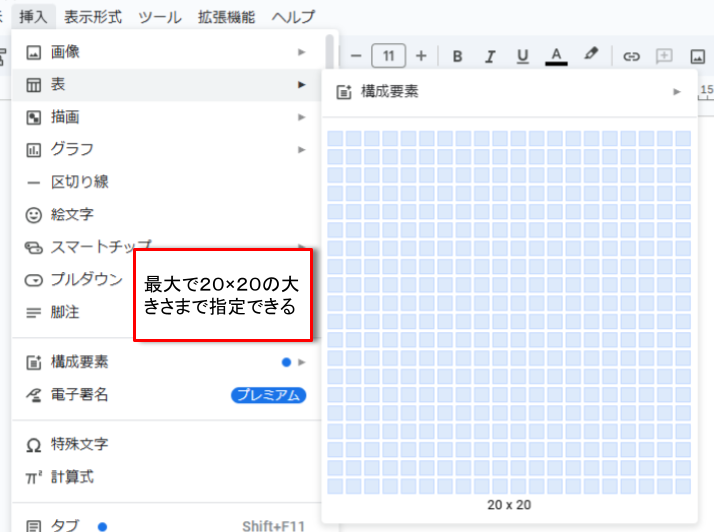
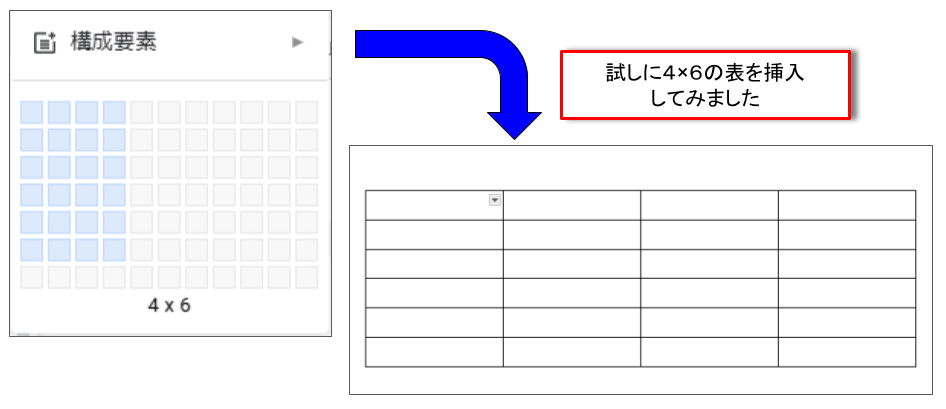
表の基本操作
ここでは表の操作について解説します。前提の知識として、表の横方向は「行」、縦方向は「列」と呼ぶことを意識しましょう。
また、表の一つ一つを「セル」と呼びます。これもよく使われる言葉ですので覚えておきましょう。
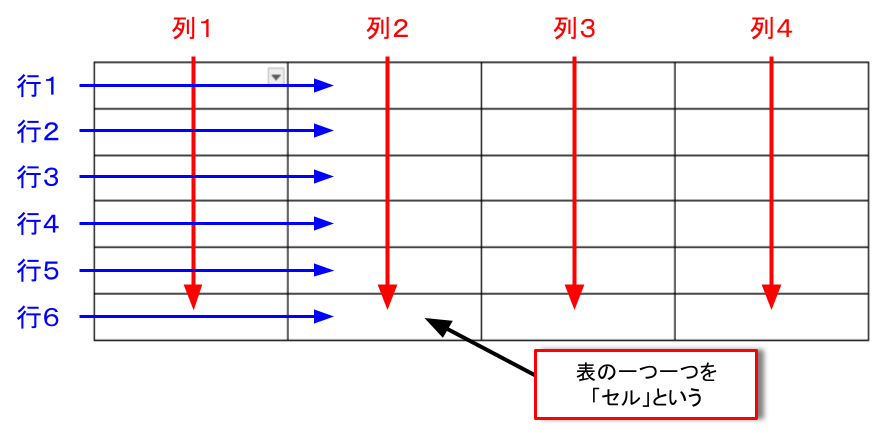
行・列の増減
表の中で右クリックを押します。「挿入」は指定方向に表が増えます。「削除」は指定方向の表が減ります。
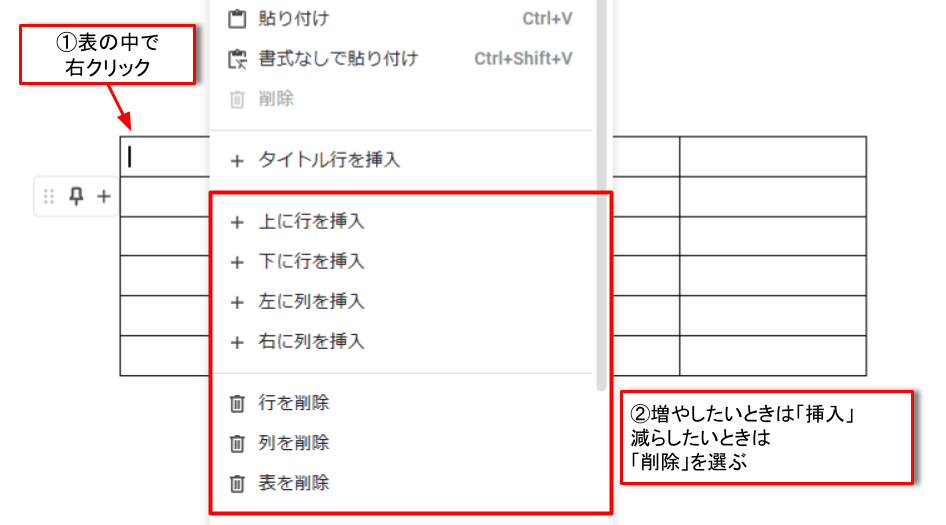
セルの結合
結合したいセルを選択します。右クリックを押して「セルの結合」を選択すると、選択したセル同士が結合されます。
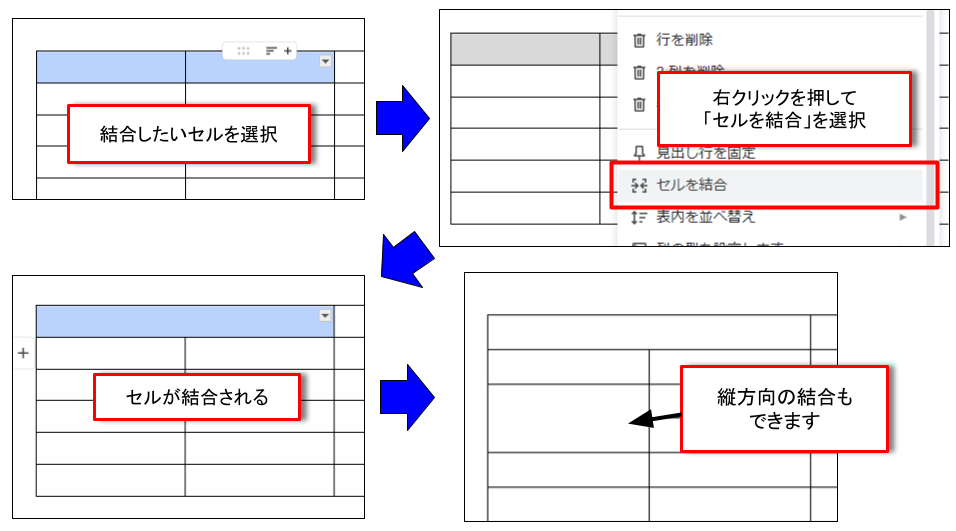
表の分割
結合したいセルを選択します。右クリックを押して「セルの分割」を選択すると、分割の仕方を決めるダイアログが出るので、分割の仕方を決めます。
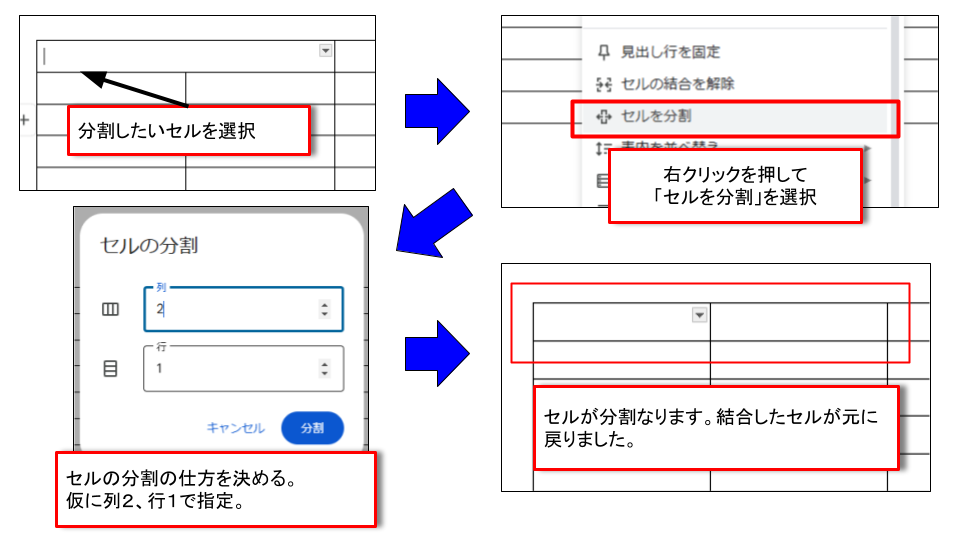
表の位置調整
表の上で右クリックを押して「表のプロパティ」を選択します。右側に表のプロパティ設定が出るのでクイックレイアウトを選びます。これで大まかな位置は調整できます。
細かい調整をする場合は、表の右上にマウスを持っていくと表を直接動かすことができます。
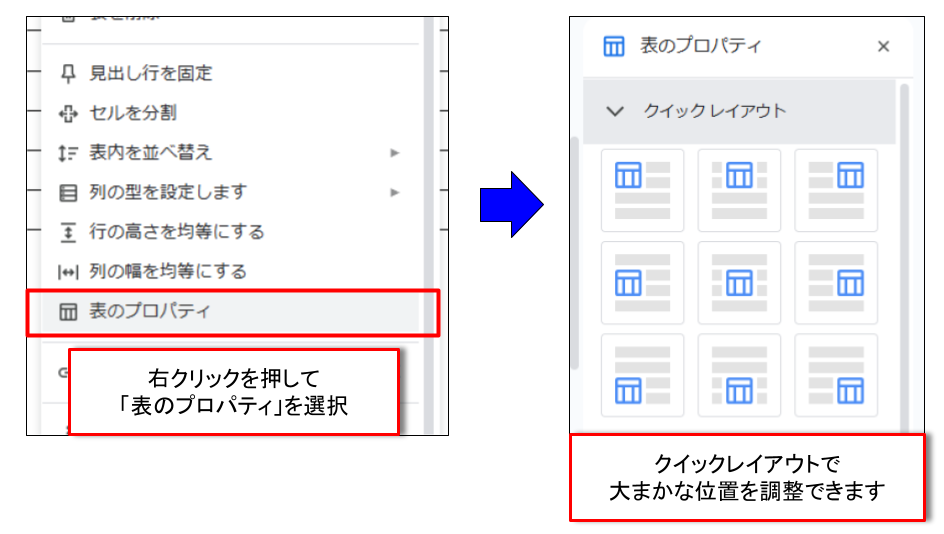
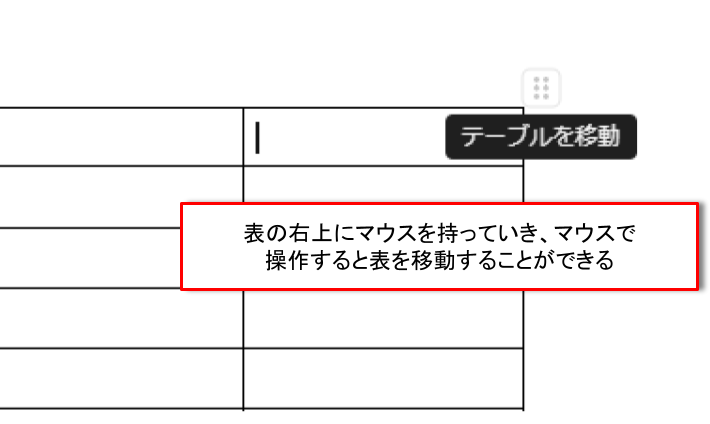
まとめ
表の作り方を基本の基本から解説しました。
まだまだ解説できていない機能がたくさんあるので、追って解説記事を出していきたいと思います。
ぜひ、表を活用して、ドキュメント作成の幅を広げてください。